Outlook
- Home
- ●
- Support
- ●
- Email / Customer Support
- ●
- Outlook
Visionfriendly Support
New Email Settings:
1) Open Outlook. Navigate through the start-up menu by clicking Next.

2) It will prompt you to connect to an email account. Click Yes.
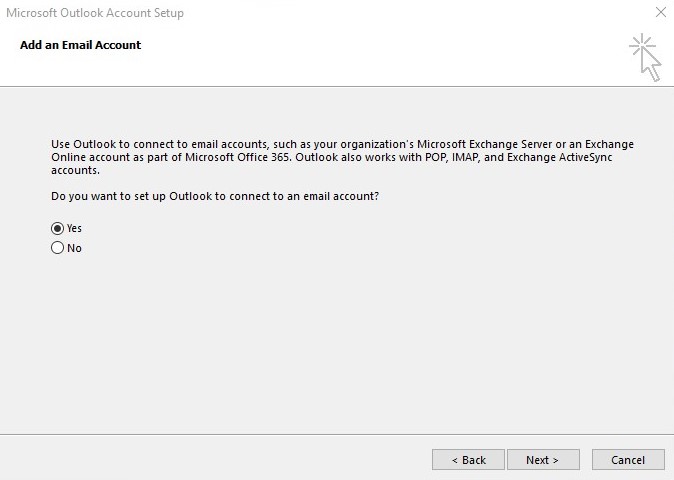
3) On the Add Account screen, select Manual setup or additional server types.
- Click Next.
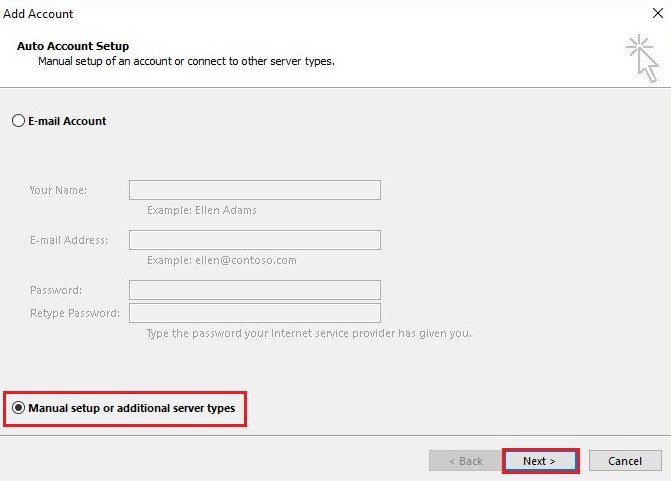
4) At the service selection, check POP or IMAP.
- Click Next.
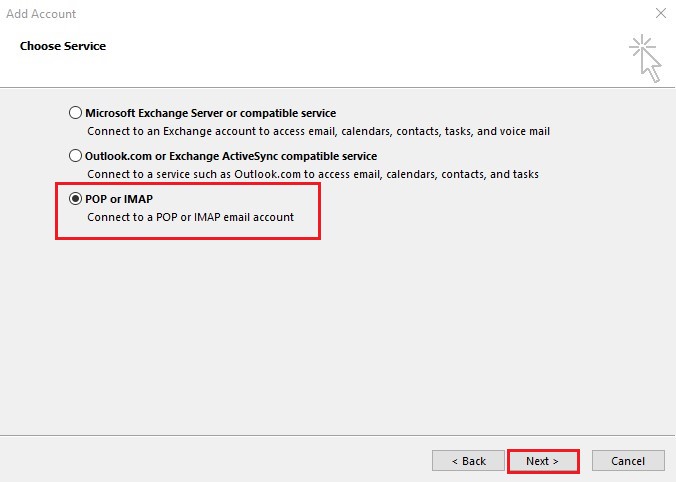
5) On the “Add Account” screen, enter the following information:
- Your Name: First Name, Last Name
- E-mail Address: [email protected] (your full e-mail address)
- Account Type: choose POP3 or IMAP (We recommend POP3)
- Incoming mail server: pop.myvfmail.com (If you chose IMAP in the previous step your incoming mail server will be imap.myvfmail.com)
- Outgoing mail server (SMTP): smtp.myvfmail.com (Regardless of Account type)
- User Name: [email protected] (your full e-mail address)
- Password: (Contact VisionFriendly.com for this info)

6) Click ‘More Settings’ in the lower right corner of the setup box
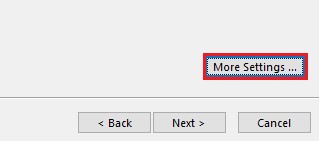
7) In the settings box that pops up, click the Outgoing Server tab.
- Make sure the first box is check that reads ‘My outgoing server requires authentication’.
- Make sure the selection that reads ‘Use same settings as my incoming mail server’ is also filled in.
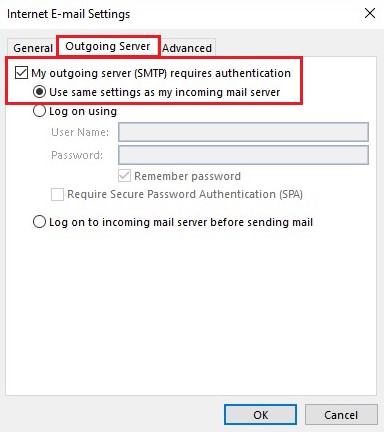
8) Click the Advanced tab next to the Outgoing server tab.
- For the incoming server port number enter 995. (if your account is IMAP set it to 993)
- Check the box that reads ‘This server requires an encrypted connection(SSL)’
- For the outgoing server port number enter 465, or 587 for Apple Products
- Use the dropdown box under the outgoing port number setting and select ‘SSL’.

9) Click OK to close that box
10) With all your information entered, click Test Account Settings.
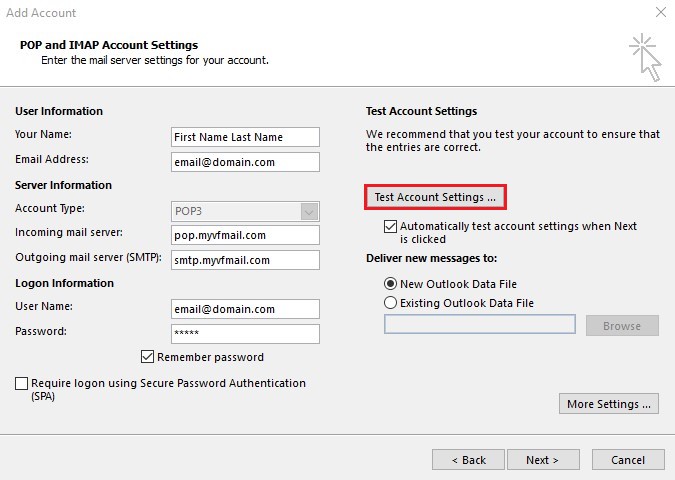
11) If both tests complete successfully, close the pop up window and select Next.

- If a test fails, double check your server settings and make sure they match the previous screens. (Both for incoming and outgoing)
12) Clicking Finish completes your email configuration in Outlook and you will be able to send and receive messages.






